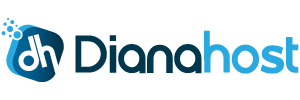To change the PHP version used for your account, follow these steps:
- Log in to cPanel.
- In the SOFTWARE section of the cPanel home screen, click Select PHP Version:
- cPanel displays the current PHP version. To change the PHP version, in the Current PHP Version list box, select the version that you want to use. The new PHP version takes effect immediately.
Changing PHP Extensions:
In addition to changing the PHP version from cPanel, you can change various PHP settings. You can enable and disable PHP extensions, as well as configuration directives such as allow_url_fopen, error_log, and many more. This feature removes the need to configure and maintain custom php.ini files. Instead, you control all PHP settings directly from cPanel.
To change your PHP settings, follow these steps:
- Log in to cPanel.
- In the SOFTWARE section of the cPanel home screen, click Select PHP Version
- To enable an extension, select the check box next to the extension name.
- To disable an extension, clear the check box next to the extension
- Selections are saved automatically. To reset the extension list to the default configuration, click Reset to default in the top right corner.
To change settings for the current PHP version:
- Log in to cPanel.
- In the SOFTWARE section of the cPanel home screen, click Select PHP Version:
- Near the top of the page, click the Options tab.
- Click the value next to the setting that you want to modify.
- Depending on the type of setting, a list box may appear with predefined settings that you can choose. Or, a text box may appear so you can type the value.
- Changes are saved automatically and take effect immediately.