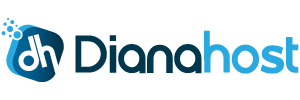This guide covers the most commonly used Linux commands along with their usage, tips, and examples. Whether you're a beginner or an experienced user, these commands are essential for navigating and managing a Linux system.
1. Navigation and File Management Commands
1.1 ls - List Directory Contents
The ls command lists the contents of a directory.
Usage:
ls [options] [directory]Common Options:
-l: Long listing format.-a: Include hidden files (those starting with.).-h: Human-readable file sizes.
Examples:
# List files in the current directory
ls
# Long format list including hidden files
ls -alh
# List files in a specific directory
ls /var/log1.2 cd - Change Directory
The cd command changes the current working directory.
Usage:
cd [directory]Examples:
# Go to the home directory
cd ~
# Go up one directory level
cd ..
# Change to the /etc directory
cd /etc1.3 pwd - Print Working Directory
The pwd command displays the current working directory.
Usage:
pwdExample:
# Display the current directory path
pwd1.4 mkdir - Make Directory
The mkdir command creates a new directory.
Usage:
mkdir [options] directory_nameCommon Options:
-p: Create parent directories as needed.
Examples:
# Create a directory named 'projects'
mkdir projects
# Create nested directories 'projects/java'
mkdir -p projects/java1.5 rm - Remove Files or Directories
The rm command removes files or directories.
Usage:
rm [options] file_or_directoryCommon Options:
-r: Recursively remove directories and their contents.-f: Force removal without prompt.
Examples:
# Remove a file
rm example.txt
# Remove a directory and its contents
rm -r old_projects
# Force remove without confirmation
rm -rf temp_files1.6 cp - Copy Files or Directories
The cp command copies files or directories.
Usage:
cp [options] source destinationCommon Options:
-r: Recursively copy directories.-i: Prompt before overwrite.
Examples:
# Copy a file
cp file1.txt file2.txt
# Copy a directory recursively
cp -r dir1 dir2
# Copy with confirmation before overwrite
cp -i file1.txt file2.txt1.7 mv - Move or Rename Files and Directories
The mv command moves or renames files and directories.
Usage:
mv [options] source destinationExamples:
# Rename a file
mv oldname.txt newname.txt
# Move a file to another directory
mv file.txt /home/user/documents/
# Move multiple files to a directory
mv file1.txt file2.txt /home/user/documents/2. File Viewing and Editing Commands
2.1 cat - Concatenate and Display Files
The cat command displays the contents of a file.
Usage:
cat [options] filenameExamples:
# Display the contents of a file
cat file.txt
# Display line numbers
cat -n file.txt2.2 less - View File Contents One Page at a Time
The less command allows you to view file contents one page at a time.
Usage:
less filenameExample:
# View a large file
less bigfile.logTip: Use the arrow keys to navigate. Press q to quit.
2.3 head and tail - View Beginning or End of Files
The head command displays the first few lines of a file, while tail displays the last few lines.
Usage:
head [options] filename
tail [options] filenameExamples:
# Display the first 10 lines (default)
head file.txt
# Display the last 20 lines
tail -n 20 file.txt
# Monitor a file in real-time
tail -f /var/log/syslog2.4 nano - Simple Text Editor
nano is a simple command-line text editor.
Usage:
nano filenameExample:
# Edit or create a file
nano notes.txtTip: Use Ctrl + X to exit, Ctrl + O to save.
3. System Information and Management Commands
3.1 sudo - Execute Commands as Root User
The sudo command allows permitted users to execute a command as the superuser.
Usage:
sudo commandExample:
# Update package lists (requires root privileges)
sudo apt update3.2 apt / yum / dnf - Package Managers
These commands manage software packages on your system.
Usage:
# Debian/Ubuntu systems
sudo apt update
sudo apt install package_name
# CentOS/RHEL systems
sudo yum update
sudo yum install package_name
# Fedora/CentOS 8+
sudo dnf update
sudo dnf install package_name3.3 top - Display Active Processes
The top command provides a dynamic real-time view of running processes.
Usage:
topTip: Press q to quit, h for help.
3.4 ps - Report Process Status
The ps command displays information about active processes.
Usage:
ps [options]Examples:
# List processes for the current user
ps
# List all processes
ps aux
# Search for a specific process
ps aux | grep apache23.5 kill - Terminate Processes
The kill command sends a signal to a process.
Usage:
kill [signal] PIDExamples:
# List processes
ps aux
# Terminate a process with PID 1234
kill 1234
# Force kill a process
kill -9 12343.6 df - Report Disk Space Usage
The df command displays disk space usage of file systems.
Usage:
df [options]Examples:
# Display disk usage in human-readable format
df -h
# Display disk usage of a specific file system
df -h /dev/sda13.7 du - Estimate File Space Usage
The du command estimates file space usage.
Usage:
du [options] [file_or_directory]Examples:
# Display sizes of directories and files
du -h
# Display total size of a directory
du -sh /var/log4. Permissions and Ownership Commands
4.1 chmod - Change File Permissions
The chmod command changes file access permissions.
Usage:
chmod [options] mode fileExamples:
# Give the owner read, write, and execute permissions
chmod u+rwx script.sh
# Set permissions using numeric notation
chmod 755 script.sh
# Recursively change permissions
chmod -R 644 /var/www/html4.2 chown - Change File Owner and Group
The chown command changes the owner and group of a file or directory.
Usage:
chown [options] owner[:group] fileExamples:
# Change the owner of a file to 'user'
sudo chown user file.txt
# Change the owner and group
sudo chown user:group file.txt
# Recursively change ownership
sudo chown -R user:group /var/www/html5. Networking Commands
5.1 ping - Test Network Connectivity
The ping command checks network connectivity between your system and another host.
Usage:
ping [options] destinationExamples:
# Ping a host
ping example.com
# Ping with a specific count
ping -c 4 google.com5.2 ifconfig / ip - Configure Network Interfaces
The ifconfig command configures network interfaces (deprecated in favor of ip command).
Usage:
# Display network interfaces (ifconfig)
ifconfig
# Display network interfaces (ip)
ip addr show5.3 ssh - Secure Shell
The ssh command allows you to connect to a remote machine securely.
Usage:
ssh [user@]hostname [command]Examples:
# Connect to a remote server
ssh user@example.com
# Run a command on a remote server
ssh user@example.com 'ls -la'5.4 scp - Secure Copy
The scp command copies files between hosts over a secure connection.
Usage:
scp [options] source destinationExamples:
# Copy a file to a remote server
scp file.txt user@example.com:/home/user/
# Copy a file from a remote server
scp user@example.com:/home/user/file.txt /local/directory/5.5 wget - Download Files from the Web
The wget command downloads files from the web.
Usage:
wget [options] urlExamples:
# Download a file
wget http://example.com/file.zip
# Download in the background
wget -b http://example.com/file.zip6. Search and Processing Commands
6.1 grep - Search Text Using Patterns
The grep command searches for patterns in files.
Usage:
grep [options] pattern [file]Examples:
# Search for a string in a file
grep "error" logfile.log
# Search recursively in all files in a directory
grep -r "TODO" /path/to/code
# Ignore case sensitivity
grep -i "warning" logfile.log6.2 find - Search for Files and Directories
The find command searches for files and directories based on criteria.
Usage:
find [path] [options] [expression]Examples:
# Find files named 'notes.txt'
find / -name 'notes.txt'
# Find files larger than 100MB
find / -size +100M
# Execute a command on found files
find . -type f -name "*.tmp" -exec rm {} \;6.3 awk - Pattern Scanning and Processing Language
The awk command processes text files and data streams.
Usage:
awk 'pattern { action }' fileExample:
# Print the second column of a file
awk '{ print $2 }' file.txt
# Sum numbers in the first column
awk '{ total += $1 } END { print total }' numbers.txt6.4 sed - Stream Editor for Filtering and Transforming Text
The sed command is used for text manipulation.
Usage:
sed [options] 'command' fileExamples:
# Replace 'old' with 'new' in a file
sed 's/old/new/g' file.txt
# Delete lines containing 'error'
sed '/error/d' file.txt7. Compression and Archiving Commands
7.1 tar - Archive Files
The tar command creates and extracts archive files.
Usage:
tar [options] archive_name.tar file_or_directoryExamples:
# Create a tar archive
tar -cvf archive.tar /path/to/directory
# Extract a tar archive
tar -xvf archive.tar
# Create a compressed tar.gz archive
tar -czvf archive.tar.gz /path/to/directory
# Extract a tar.gz archive
tar -xzvf archive.tar.gz7.2 zip and unzip - Compress and Decompress ZIP Files
The zip command compresses files into a ZIP archive, and unzip extracts them.
Examples:
# Compress files into a ZIP archive
zip archive.zip file1.txt file2.txt
# Extract a ZIP archive
unzip archive.zip8. User Management Commands
8.1 adduser / useradd - Create a New User
The adduser and useradd commands create new user accounts.
Examples:
# Create a new user with home directory
sudo adduser username
# Add a user without creating home directory
sudo useradd username8.2 passwd - Change User Password
The passwd command changes a user's password.
Usage:
passwd [username]Examples:
# Change your own password
passwd
# Change another user's password
sudo passwd username8.3 who and w - Show Who Is Logged In
The who command displays users currently logged in, while w provides more details.
Examples:
# List logged-in users
who
# Detailed information about users
w9. Miscellaneous Commands
9.1 history - Show Command History
The history command displays the list of commands you've previously entered.
Usage:
historyExample:
# Show command history
history
# Run a command from history
!55 # Executes command number 559.2 alias - Create Aliases for Commands
The alias command creates shortcuts for commands.
Usage:
alias name='command'Examples:
# Create an alias for 'ls -al'
alias ll='ls -al'
# Make alias permanent (add to ~/.bashrc)
echo "alias ll='ls -al'" >> ~/.bashrc9.3 clear - Clear the Terminal Screen
The clear command clears the terminal screen.
Usage:
clearExample:
# Clear the screen
clearConclusion
This guide covered the most commonly used Linux commands essential for daily tasks. Mastering these commands will enhance your efficiency and proficiency in managing Linux systems.