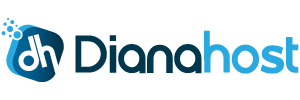If you're a web hosting user looking to manage your server using cPanel, accessing the File Manager is essential. The File Manager allows you to quickly add, delete, view, or modify files without the need for advanced technical skills. This step-by-step guide will help you navigate to and use the cPanel File Manager effectively.
Steps to Access cPanel File Manager
- Log into your cPanel account.
- Locate the Files section: Once logged in, find the Files section on your cPanel dashboard.
- Click on File Manager: Within the Files section, click on the File Manager icon for quick access.
By default, you'll be directed to /home/userdirectory. If you wish to change the default directory, you can do so in the Settings menu. Additionally, you can enable the Show Hidden Files (dotfiles) option to display system files like .htaccess.
The web root for your primary domain is the public_html folder. This is where you place all website files that should be visible when someone visits your main domain. For addon domains, navigate to home/user/youraddondomain.com; this directory is automatically created when you add an addon domain in cPanel.
Understanding the File Manager Interface
The File Manager interface is divided into four sections:
- File Manager Toolbar: Contains basic functions such as creating new folders, deleting files, uploading/downloading files, and more.
- File Window: Displays the contents of the selected directory. If no files or folders are present, it will display a message indicating that the directory is empty.
- Navigation Toolbar: Allows you to navigate between folders within the file window.
- Current Location Window: Shows the directory you are currently in.
How to Upload a File Using File Manager
- Access File Manager.
- Navigate to the desired folder where you want to upload files.
- Click the Upload icon.
- Select the file from your computer by clicking Select File or simply drag and drop the file into the upload window.
How to Copy or Move a File
- Open File Manager.
- Select the files you wish to copy or move (hold the
CtrlorCommandkey to select multiple files). - Choose the Copy or Move icon from the toolbar or right-click on the selected files and select Copy or Move from the dropdown menu.
- Confirm the destination in the pop-up window that appears.
How to Delete a File
- Access File Manager.
- Navigate to the folder containing the files you want to delete.
- Select the files and click the Delete icon or right-click and choose Delete from the dropdown menu.
- Confirm deletion in the pop-up window. Deleted files are moved to the system
.trashfolder. To permanently delete files, check the option Skip the trash and permanently delete the files.
Conclusion
The cPanel File Manager is a powerful tool for uploading, deleting, and modifying your web hosting files. By following this guide, you can efficiently manage your website's backend operations. While customer support is often available to assist you, having the knowledge to handle these tasks ensures smoother and more hassle-free website management.