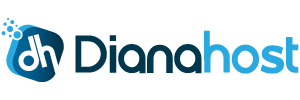The LiteSpeed Web Cache Manager is a powerful tool that helps improve your website's performance by enabling server-level caching. This guide will show you how to enable the LiteSpeed Web Cache Manager on cPanel in easy steps.
What is LiteSpeed Web Cache Manager?
LiteSpeed Web Cache Manager is a feature provided by LiteSpeed Web Server that allows you to control caching for your website directly from cPanel. It helps speed up your website by storing frequently accessed data, reducing server load, and improving user experience.
Steps to Enable LiteSpeed Web Cache Manager on cPanel
-
Log in to Your cPanel Account
Open your web browser and navigate to your cPanel login page, usually at
https://yourdomain.com:2083orhttps://yourdomain.com/cpanel. Enter your username and password to log in. -
Locate the LiteSpeed Web Cache Manager
Once logged in, scroll down or use the search bar at the top to find the LiteSpeed Web Cache Manager icon under the Advanced or Software section.
-
Open LiteSpeed Web Cache Manager
Click on the LiteSpeed Web Cache Manager icon to open the tool.
-
Enable Caching for Your Website
In the LiteSpeed Web Cache Manager interface:
- Look for the Cache Installations section.
- You will see a list of your domains and any applications detected (like WordPress, Joomla, etc.).
- If you have WordPress installed, you can click on the Scan button to detect installations.
- Next to your domain, you may see an option to Enable caching. Click on the Enable button to activate caching for that domain.
- A confirmation message will appear indicating that caching has been enabled.
-
Install LiteSpeed Cache Plugin (for CMS Platforms)
If you are using a content management system like WordPress, you can install the LiteSpeed Cache plugin for better integration:
- Log in to your WordPress admin dashboard.
- Go to Plugins > Add New.
- Search for LiteSpeed Cache.
- Click on Install Now and then Activate.
- Once activated, the plugin will automatically connect with the LiteSpeed Web Cache Manager.
-
Configure Cache Settings (Optional)
You can customize caching settings according to your needs:
- In the LiteSpeed Web Cache Manager, click on Settings.
- Adjust the cache settings such as cache TTL (time-to-live), purge options, and exclusions.
- Save your changes.
-
Verify Caching is Working
To ensure that caching is working correctly:
- Visit your website in a web browser.
- Use browser developer tools to check the response headers.
- Look for headers like
X-LiteSpeed-Cache: hit, which indicates that the page is being served from the cache.
Conclusion
Enabling LiteSpeed Web Cache Manager on cPanel is a straightforward process that can significantly improve your website's speed and performance. By following these simple steps, you can activate caching and provide a better user experience for your visitors.
Frequently Asked Questions
Do I need to install LiteSpeed Web Server to use the cache manager?
Yes, your hosting provider must use LiteSpeed Web Server for the LiteSpeed Web Cache Manager to be available in cPanel.
Is the LiteSpeed Cache plugin free?
Yes, the LiteSpeed Cache plugin for platforms like WordPress is free to use.
Will caching affect dynamic content on my site?
Caching generally does not affect dynamic content if configured correctly. You can set up rules to exclude certain pages or content from being cached.