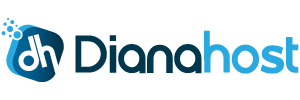If you want to start fresh with cPanel, resetting the File Manager is a great way to get a clean and organized workspace. In this step-by-step guide, we'll explain how to reset the cPanel File Manager.
Simple Steps to Reset cPanel File Manager
- Log in to your cPanel.
- Find the "File Manager" option and click on it. This will show all your existing files and folders.
- Some hidden files might not be visible.
- To view hidden files, go to the "Settings" option.
- Check the box that says "Show hidden files".
- Select all existing files and folders to begin the reset process.
- Click on "Select All".
- Click the "Delete" button.
- A confirmation popup will appear. If you don't need to use the recycle bin, you can skip it.
- Confirm the deletion.
- All files and folders will be deleted.
- Reload the page. Click on the "Reload" button. You might see folders named
trash,cPanel, etc. These are used by cPanel for technical purposes. - Upload the original cPanel files and folders to reset the File Manager. After uploading, you'll be able to use WordPress or run other websites.
- Click the "Upload" button.
- Select the file you want to upload and click "Open".
- The upload will complete.
- Reload the page again.
- Extract the zip folder. You don't need to select a directory; just enter a slash (
/). - Click the "Extract" button.
- You will now see the original files and folders of your cPanel.
- Check if your
public_htmlfolder is clickable. If it is, you've reset the File Manager correctly. - Don't forget to delete the zip file once you're finished.
Wrapping It Up
Resetting the cPanel File Manager is a simple and easy process. You can use this method to format the File Manager as well. If you have any questions, feel free to contact us.